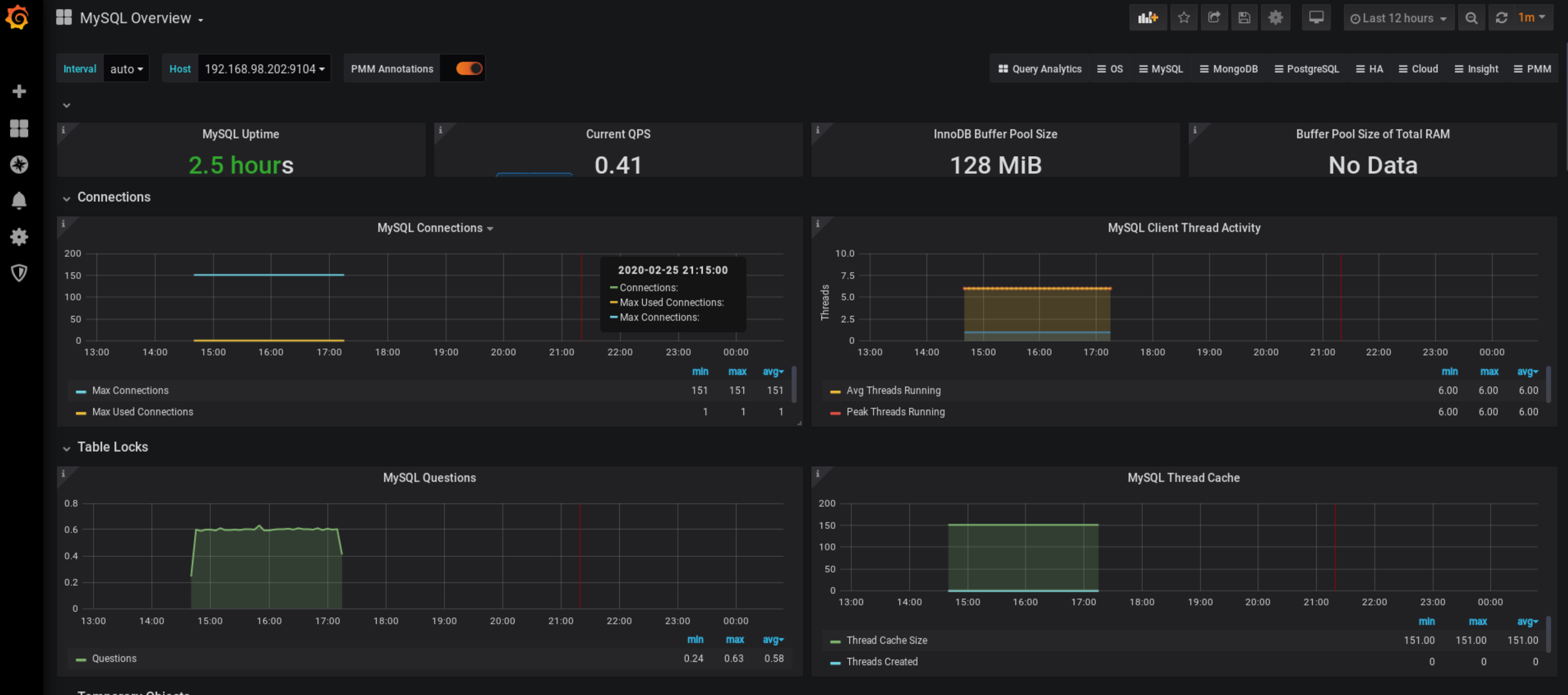通过前面课程的学习我们知道了如何部署和设置prometheus,但是这个监控软件的展示界面实在是有些难看,所以我们换一个展示方式Grafana,是一个开源的度量分析和可视化工具(没有监控功能),可以通过将采集的数据分析,查询,然后进行可视化的展示,并能实现报警。
一、部署grafana
1.1、grafana安装
软件包获得
官方网站: grafana:https://grafana.com/
软件包安装
[root@manage01 ~]# dnf -y localinstall grafana-6.6.1-1.x86_64...
服务启动
#服务启动
[root@manage01 ~]# systemctl enable grafana-server
Created symlink from /etc/systemd/system/multi-user.target.wants/grafana-server.service to /usr/lib/systemd/system/grafana-server.service.
[root@manage01 ~]# systemctl start grafana-server
#验证启动
[root@manage01 ~]# lsof -i :3000
COMMAND PID USER FD TYPE DEVICE SIZE/OFF NODE NAME
grafana-s 17154 grafana 8u IPv6 53939 0t0 TCP *:hbci (LISTEN)
grafana启动成功后,可以通过页面访问到grafana页面
在浏览器中输入http://IP或者域名:3000
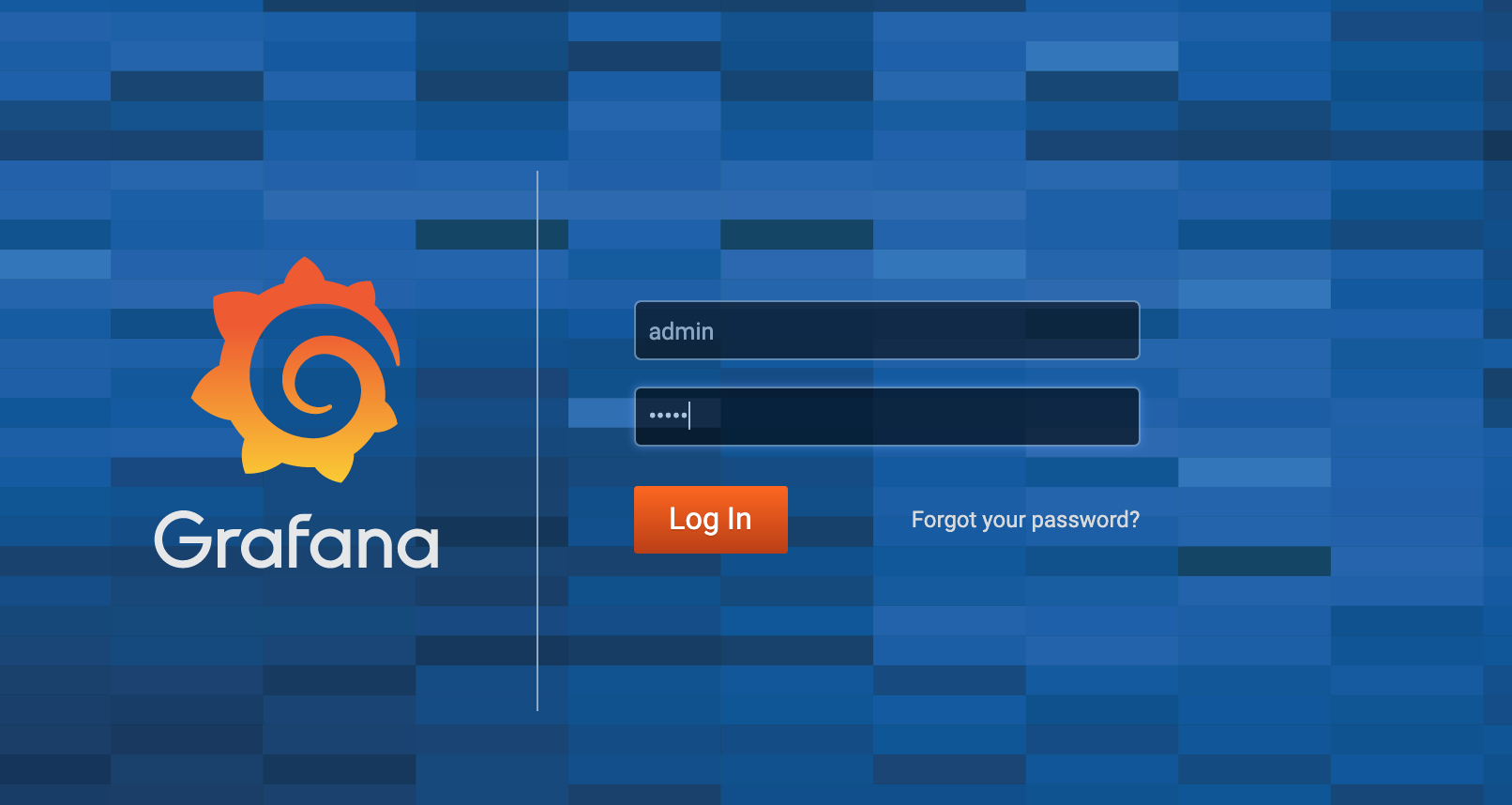
要求输入账号密码: admin/admin(默认)
当看到这个页面说明grafana已经安装成功并且工作了。
输入账号密码登录时,由于是第一次登录,为了安全要求必须更改密码后才能登录
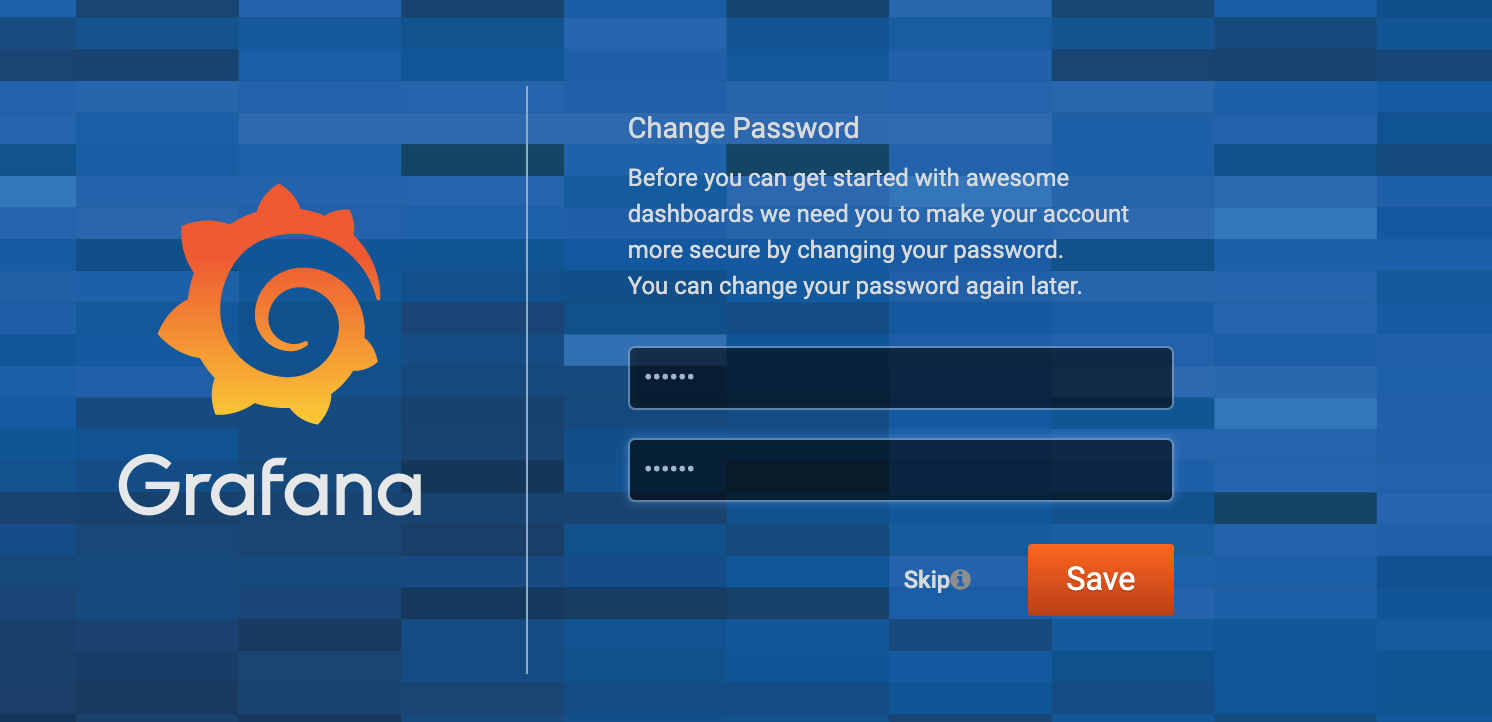
输入两次新密码后,点击save即可登录
1.2、grafana页面设置-添加prometheus数据源
登录成功后,会发现页面为你提供了一个使用引导线,按着引导我们需要都设置一下,首先第一步就是告诉grafana,他需要展示谁的数据。也就是说数据源是谁
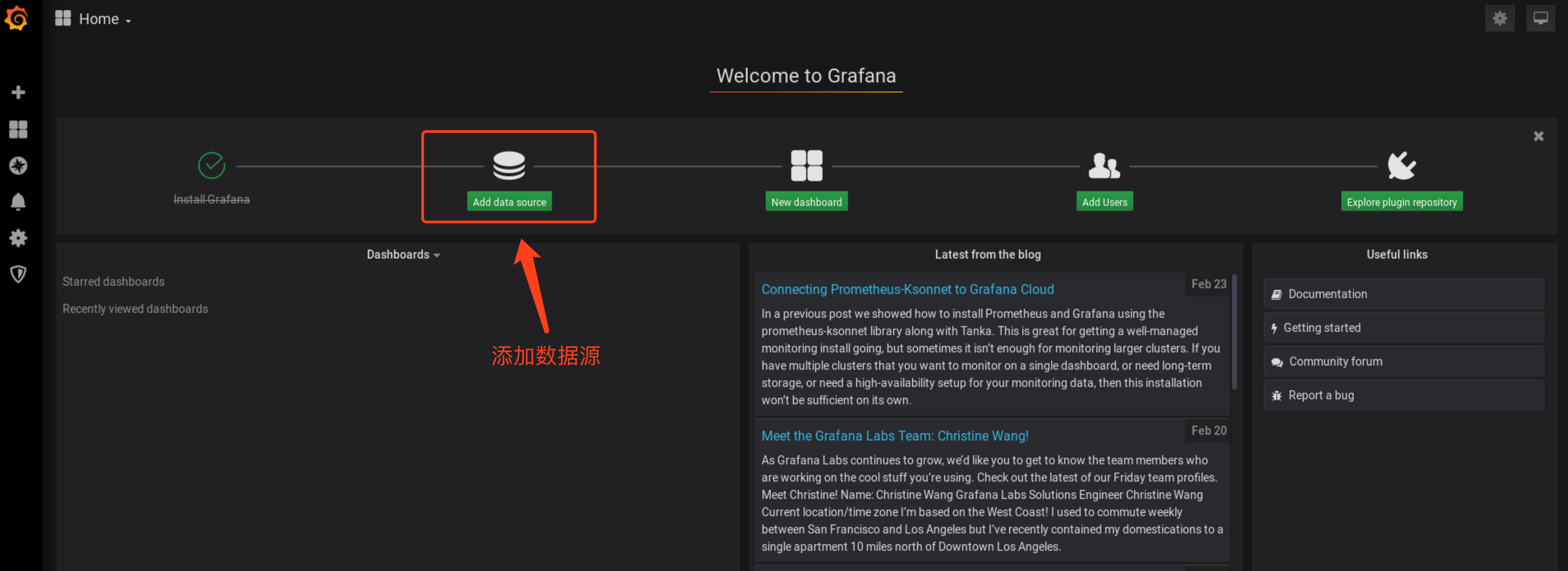
从图标上可以看出,我们需要设置数据源—展示仪表盘—添加用户这些操作,我们先来完成添加数据源吧。
点击Add data source 增加数据源
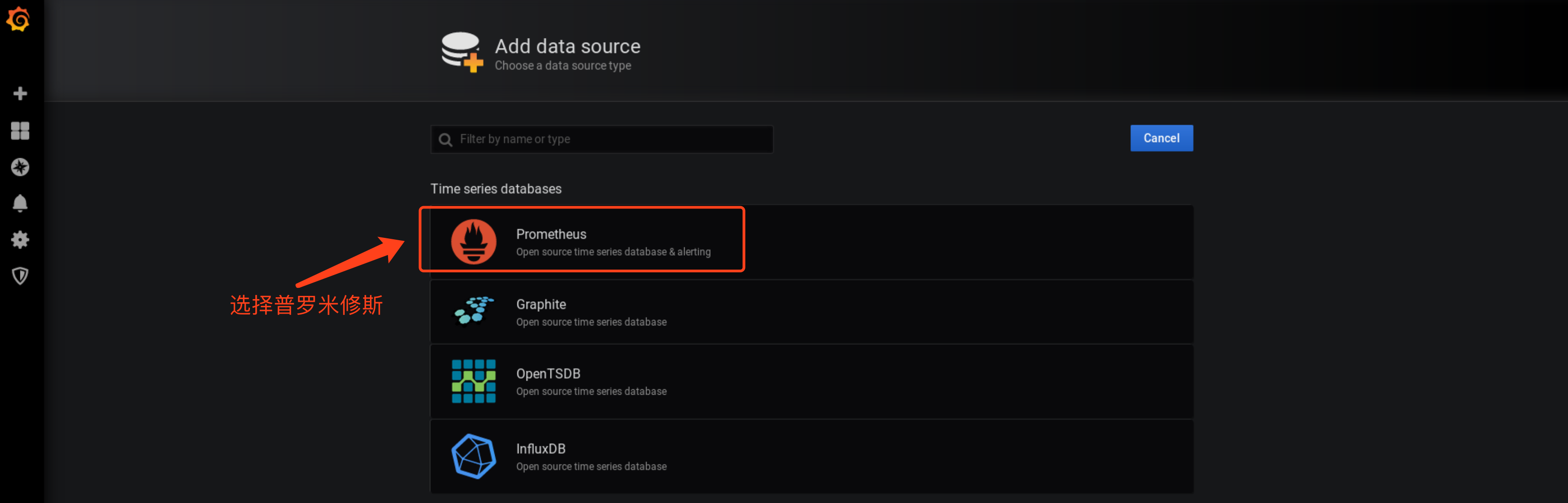
看到主角了把,Prometheus出现了。赶快点击进入下一步吧。
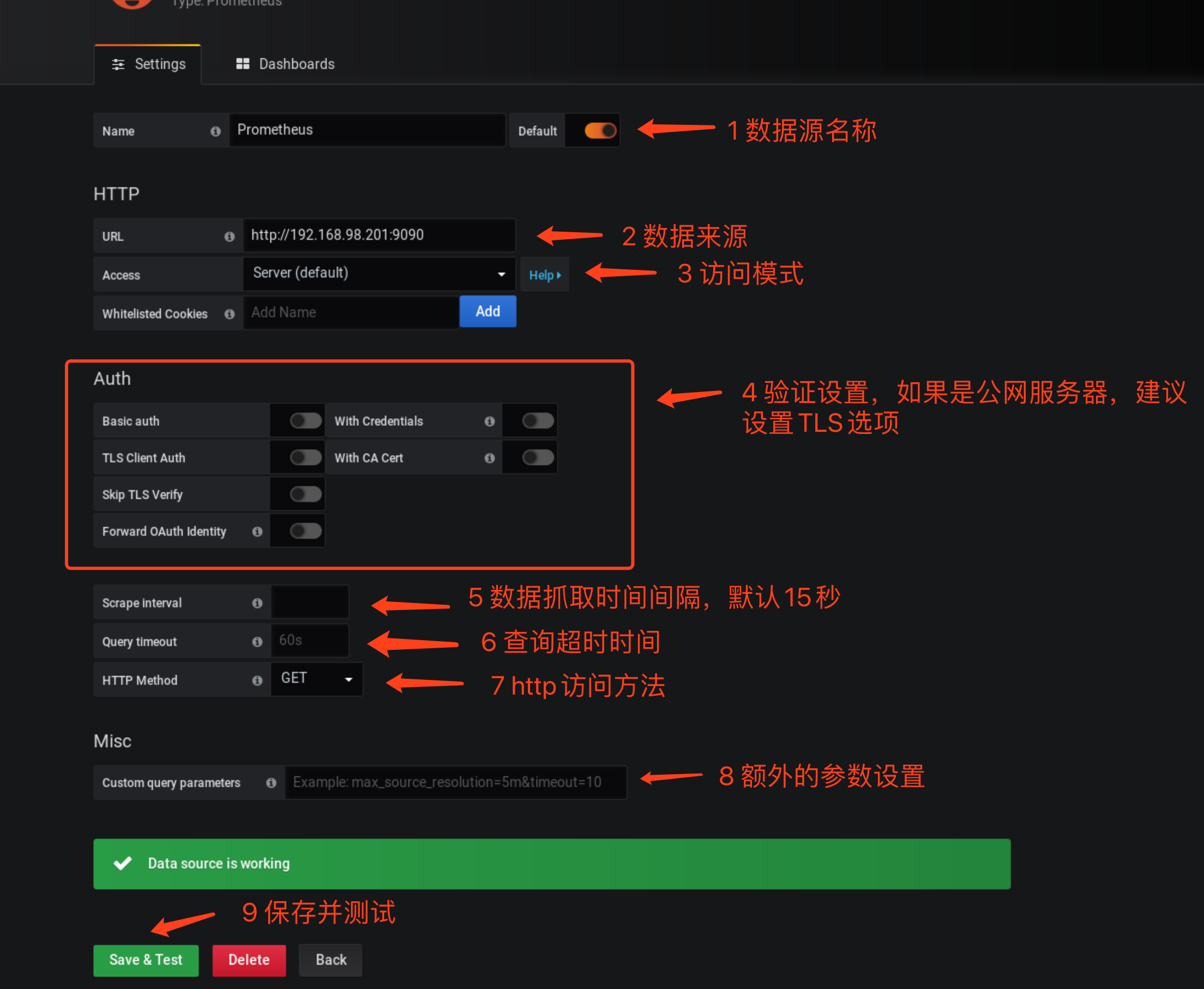
auth部分的设置,主要是与HTTPS配合使用的,如果使用的是https的话就需要证书啊,认证啊这些,需要对此部分内容进行一些配置
按照页面要求填入对应信息即可,一般错误都是因为输入错误造成的。点击Save & Test后保存成功
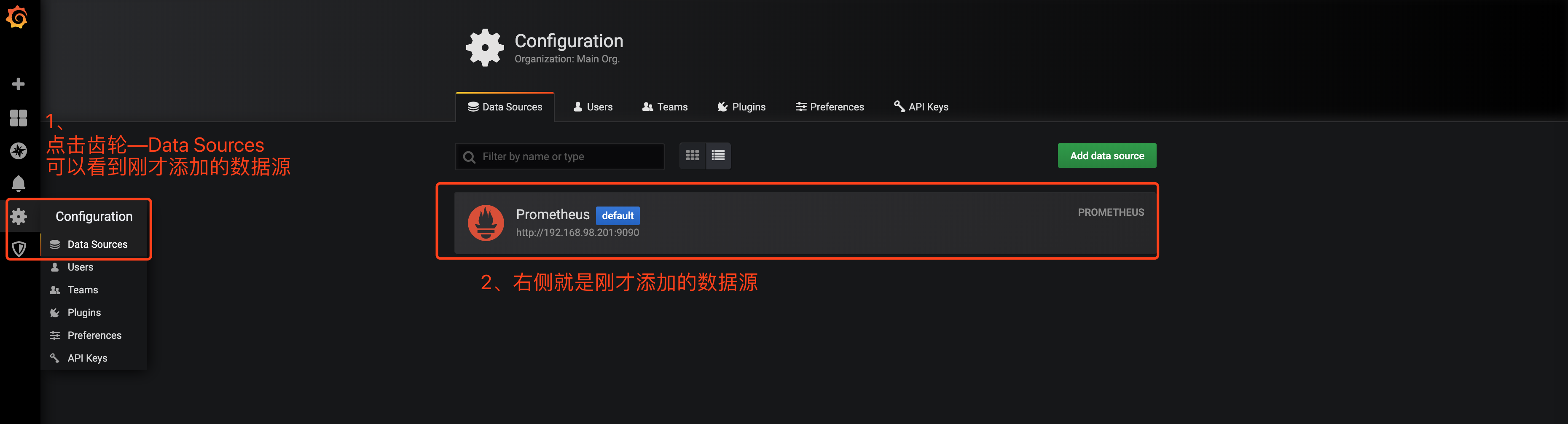
我们可以通过左侧导航栏中的齿轮图标下拉菜单中的Data Source看到我们刚才添加的数据源
二、绘制图形
2.1 仪表盘管理
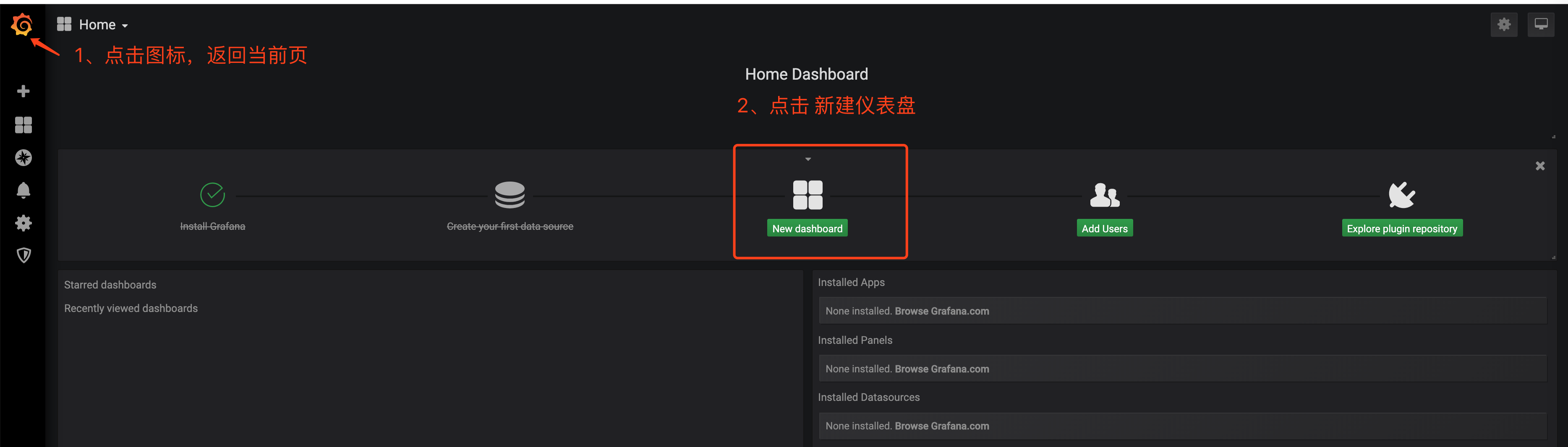
添加完数据源后,可以继续添加仪表盘了,这样我们就能以图表的方式看到数据了,继续点击New Dshboard
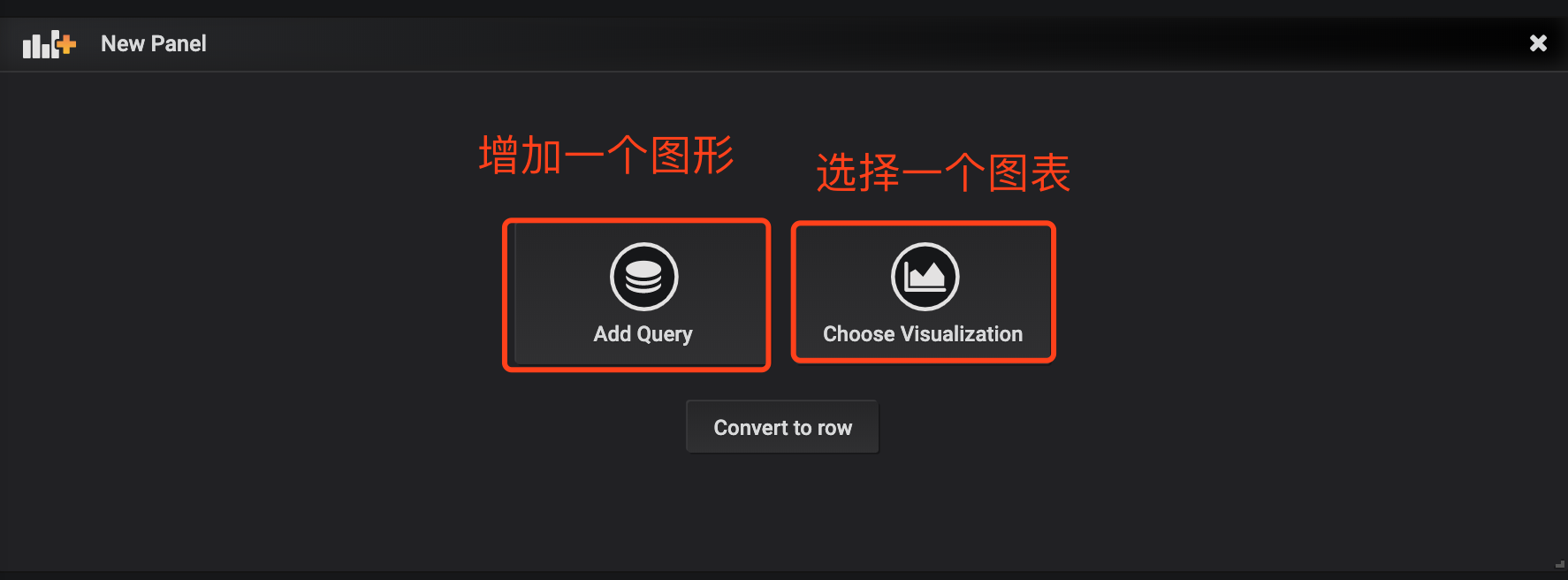
图上显示你可以增加一个图形到仪表盘,也可以选择一个样式图标
这里任选一个都可以,这个版本不知道作者怎么想的,其实功能都能实现
我选择第一个 Add query

进入页面后,左侧有四个标识,分别是
数据源
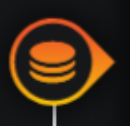
图表
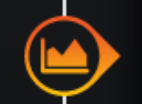
设置
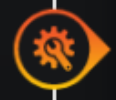
告警
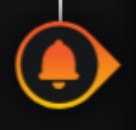
我们按照图标步骤先来设置数据源吧
如上图,在A项中根据需求,匹配你的监控项,如果有多项,可以通过右上角的add query增加,设置完成后就可以设置图表样式了,点击图表
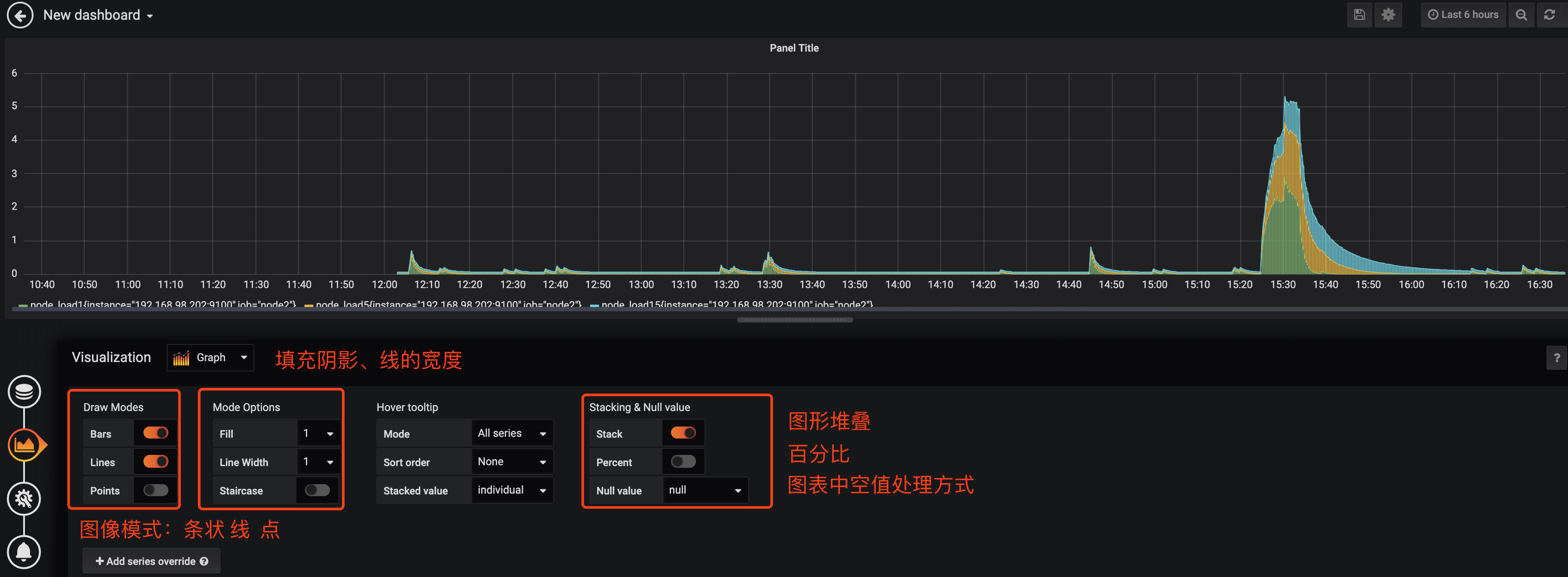
图表主要说的就是图表的样式,主要的我给大家展示一下
第一个Draw Modes 说的是图表中图的展示方式,有条状 线 点三种,看你喜好了
第二个Mode Options 说的是图表的填充阴影透明度 图上线的粗细
最后一个 是否开启图表堆叠和显示百分比
设置完成后再看看设置图标
该页面主要是设置图表名称和注释的
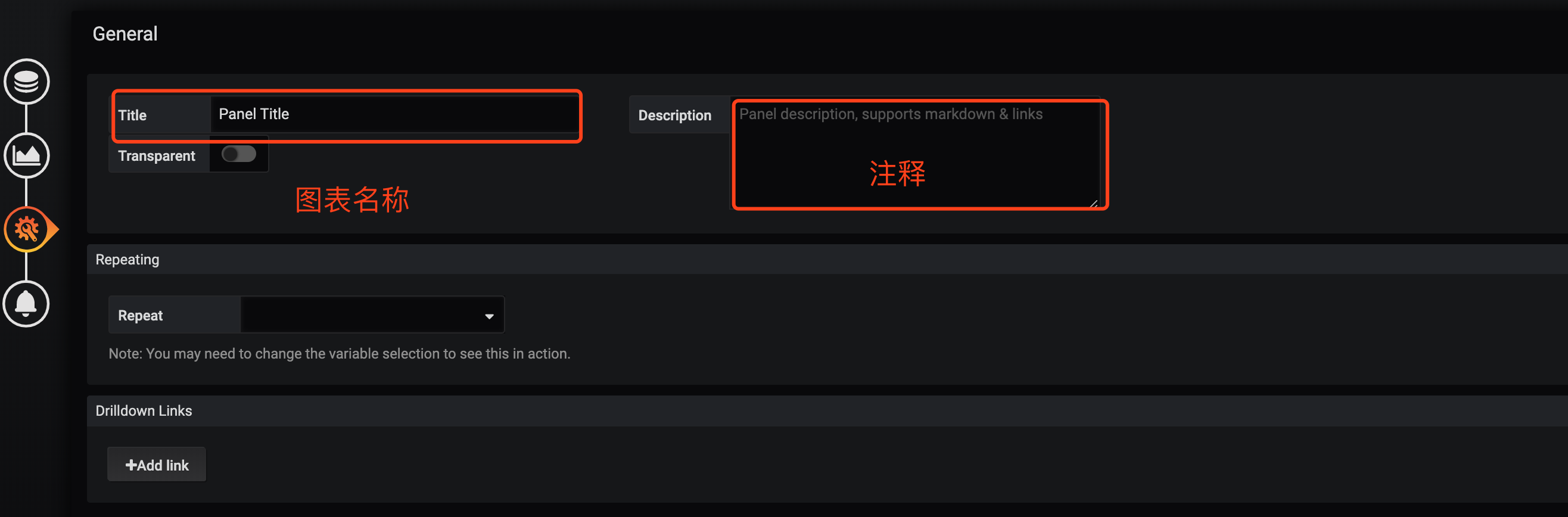
设置好后我们图表设置就暂时这样,后续告警再细说告警设置。
点击保存后图表就保存好了。
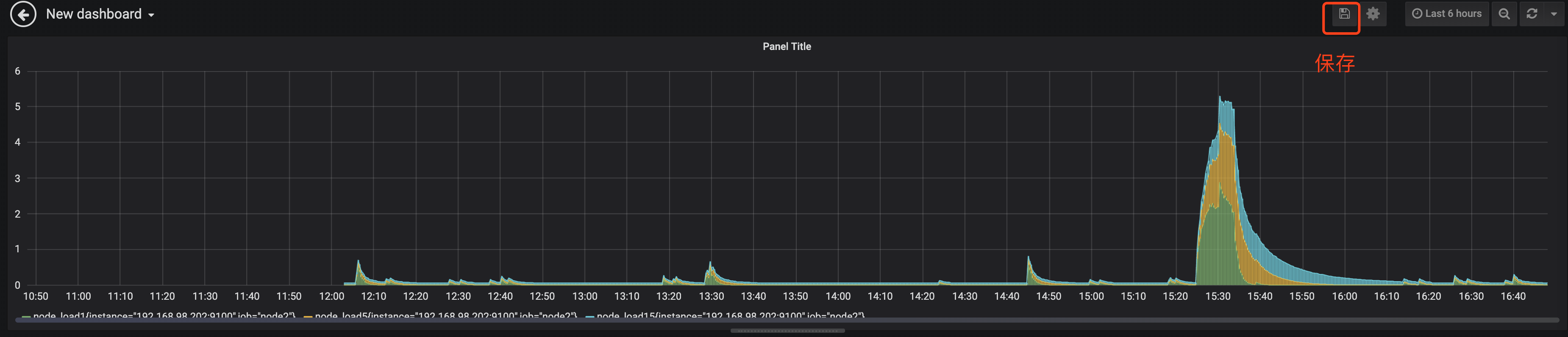
保存图表时会要求你输入仪表盘名称。这里输入Node2

确认无误后,点击保存
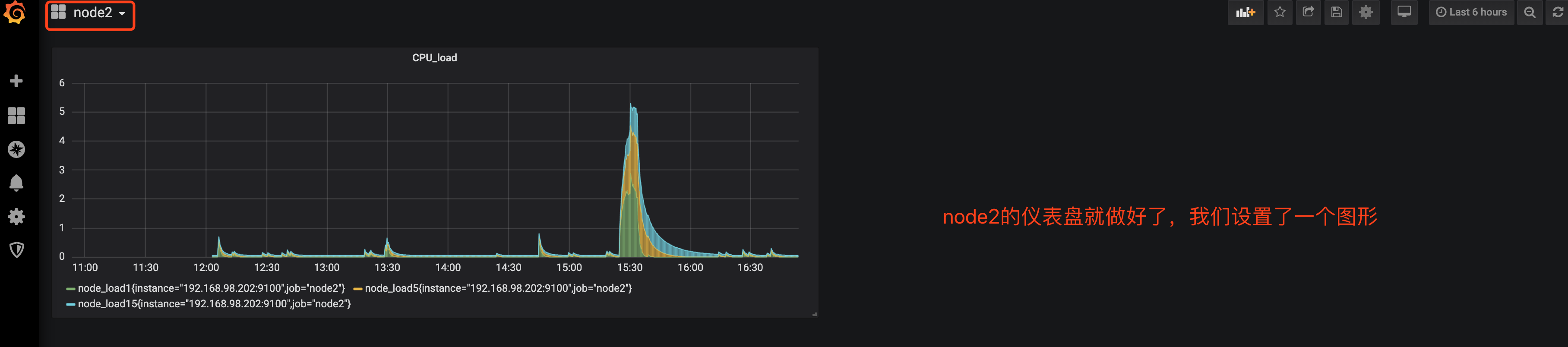
仪表盘做好了,同时也看到我们的图形了。
接下来应该设置用户了,这个用户添加,采用的是邀请机制,也就是需要我们生成邀请链接,然后发给对应的用户,然后对方访问相应的链接注册,这样,这个用户才能添加成功 点击Add users按钮
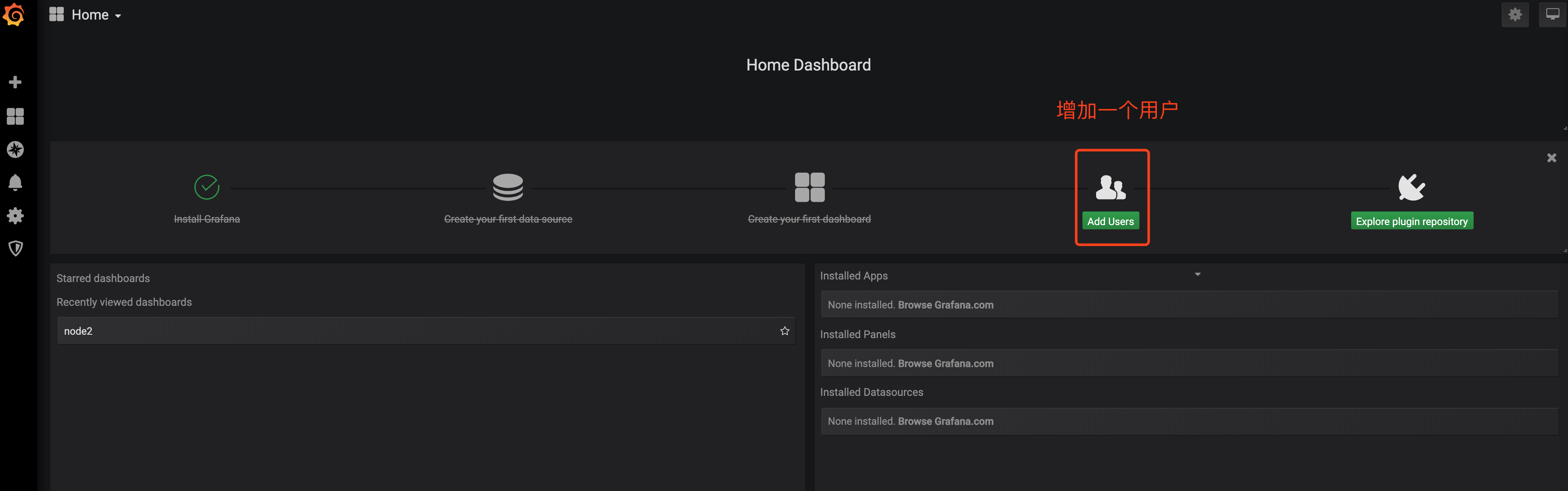
按照要求添加一个用户
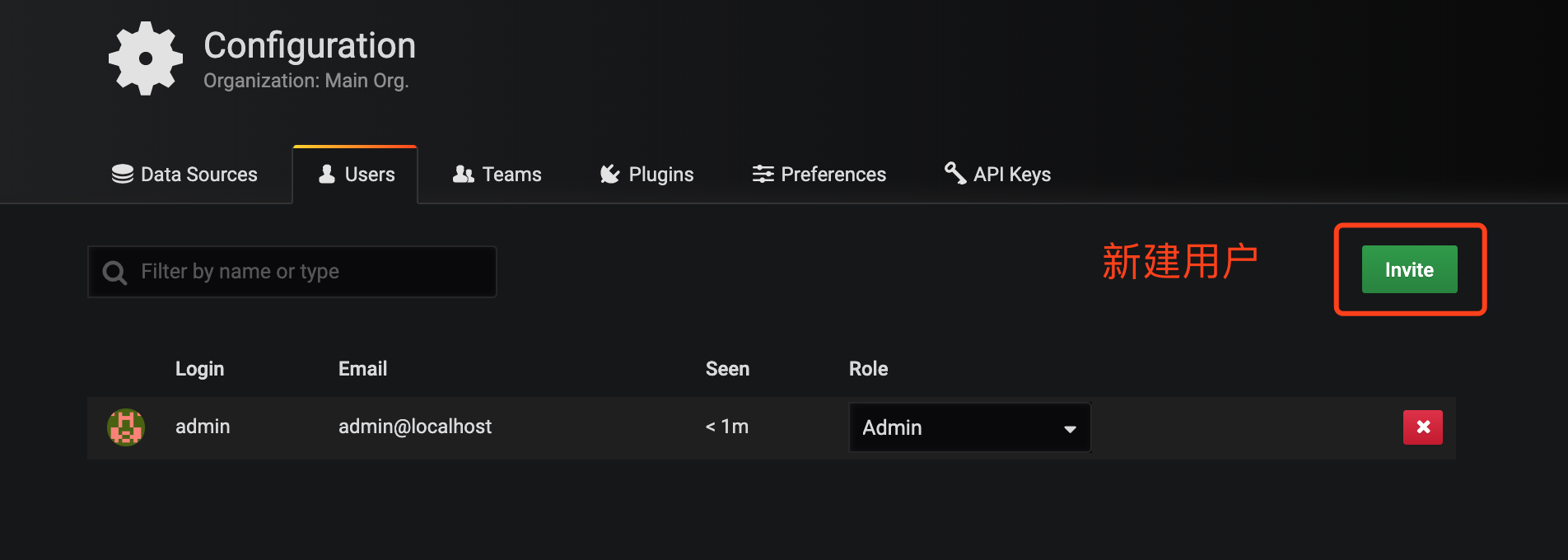
点击邀请用户
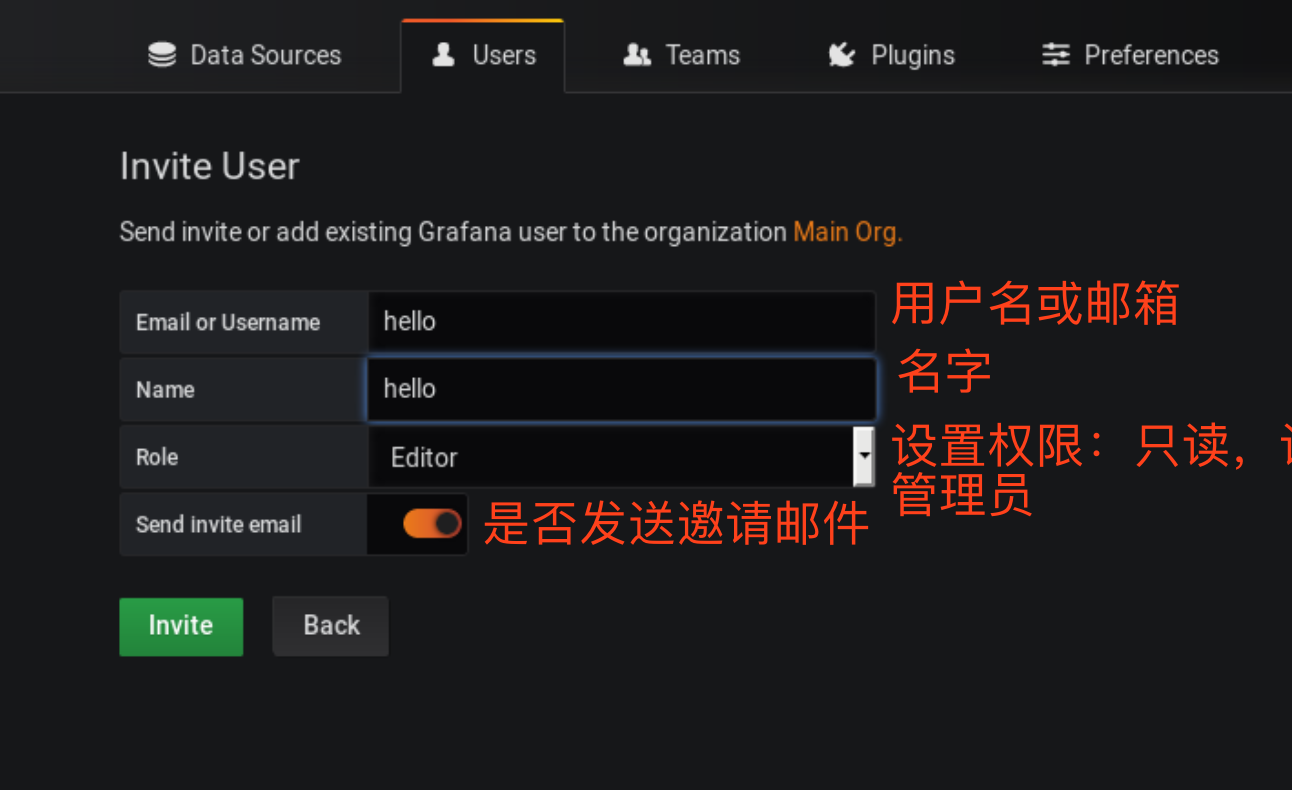
输入用户名称、用户角色点击邀请
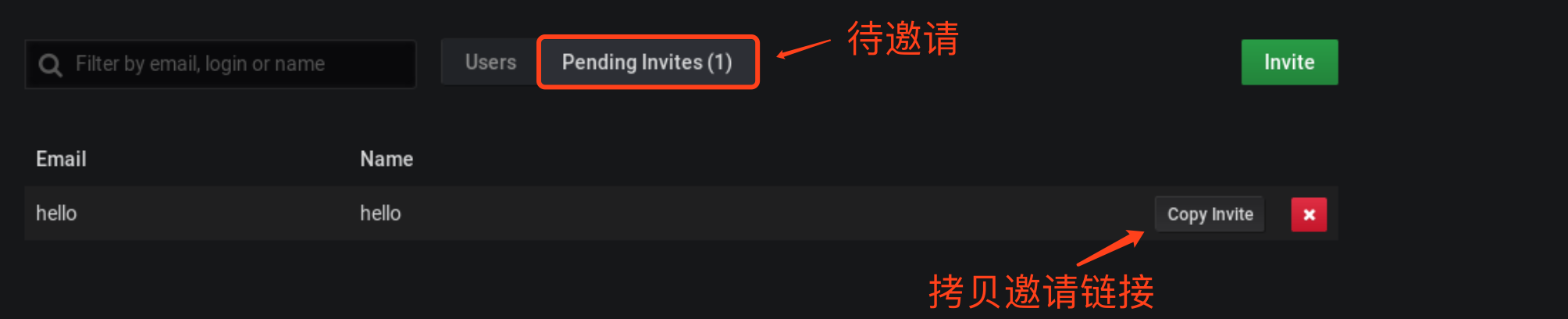
点击邀请后,需要将邀请链接发给用户或者自己在浏览器中打开确认邀请
我们切换到另一台主机在浏览器中打开
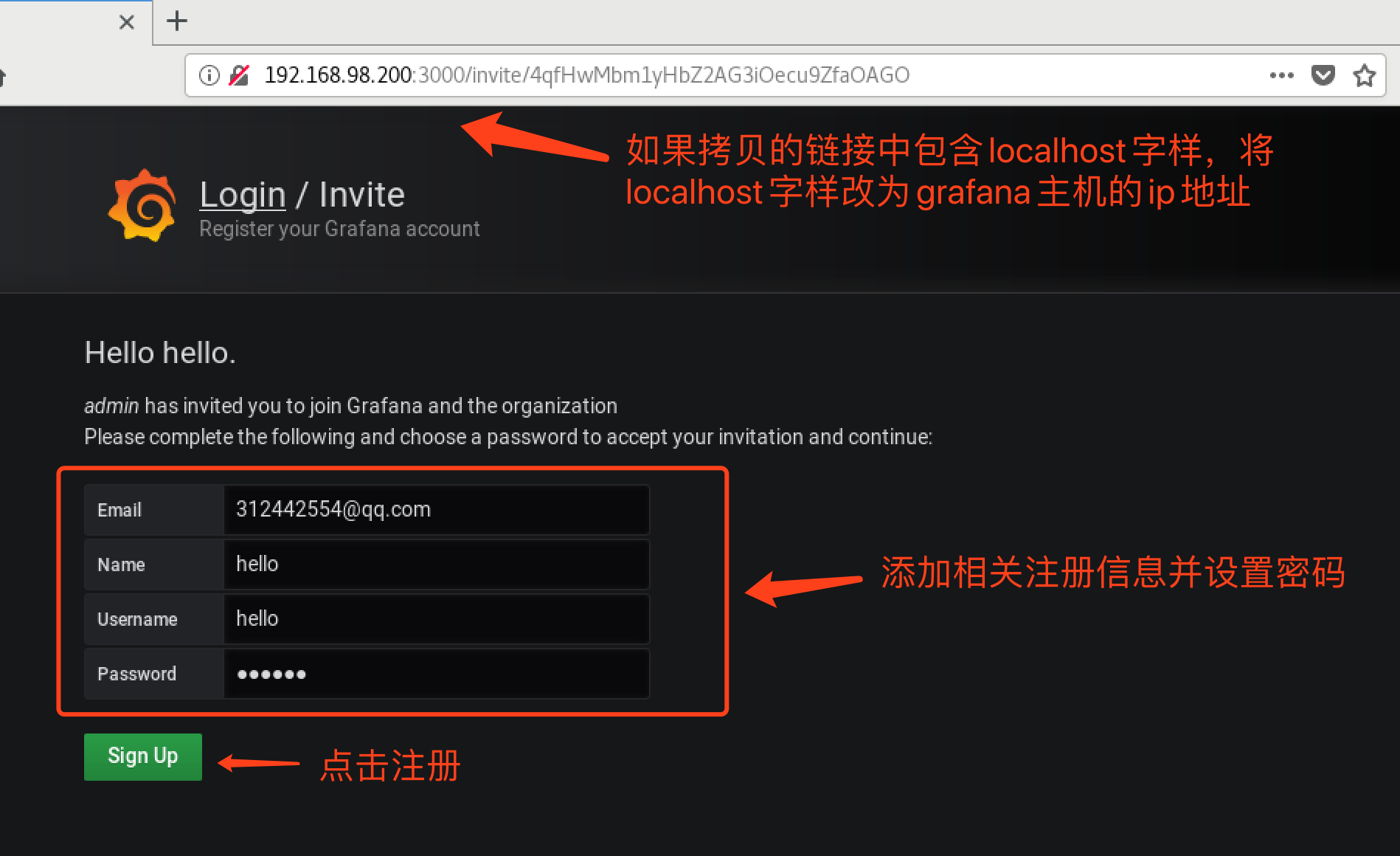
输入email地址和用户密码第几注册即可成功
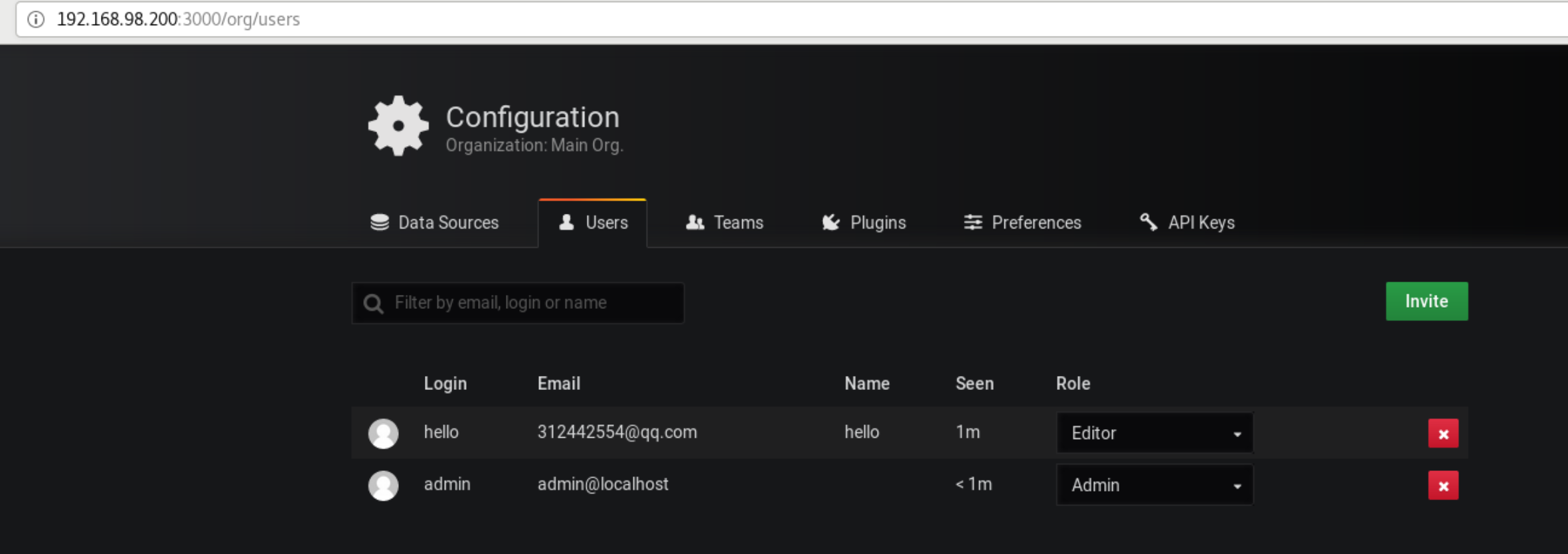
回到使用admin账号登录grafana的主机,刷新后就可以看到新注册的用户,也可以对用户进行删除,修改权限的操作
2.2、grafana设置–添加监控cpu负载的图形
点击左边侧栏:➕—Choose Visualization(这次练习这个)
选择graph图表样式
按照要求输入数据项:
- node_load1 CPU一分钟平均负载
- node_load5 CPU五分钟平均负载
- node_load15 CPU十五分钟平均负载
注意:如果同时监控了多个机器,图表会显示所有机器的,如果只想显示某个机器的可以使用监控匹配。
输入方法如下:
监控项{instance=“被监控机IP:port”}
如下图
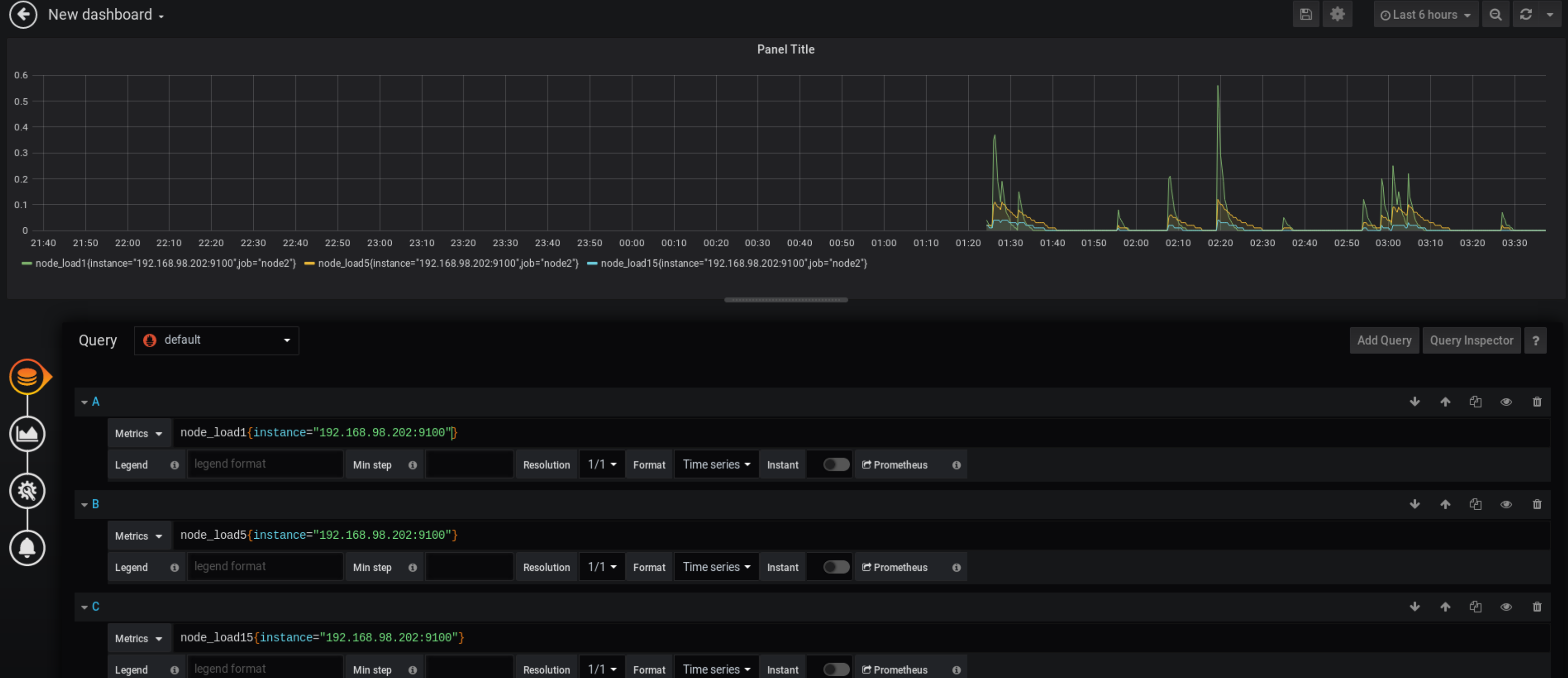
这样就可以显示一台机器了。
2.3、grafana设置—使用模板图表展示MySQL监控
mysql监控模板下载 https://github.com/percona/grafana-dashboards
模板设置
#在grafana配置文件中添加插件信息
[root@manage01 ~]# vim /etc/grafana/grafana.ini
[root@manage01 grafana]# tail -3 /etc/grafana/grafana.ini
[dashboards.json]
enabled = true
path = /var/lib/grafana/dashboards
#下载插件
[root@manage01 ~]# unzip grafana-dashboards-master.zip
#拷贝插件到指定位置
[root@manage01 ~]# cd grafana-dashboards-master/
[root@manage01 grafana-dashboards-master]# cp -r dashboards /var/lib/grafana/
[root@manage01 dashboards]# vim /var/lib/grafana/dashboards/MySQL_Overview.json
#搜索pmm-singlestat-panel替换为singlestat
#重启生效
[root@manage01 grafana]# systemctl restart grafana-server.service
web界面导入模板
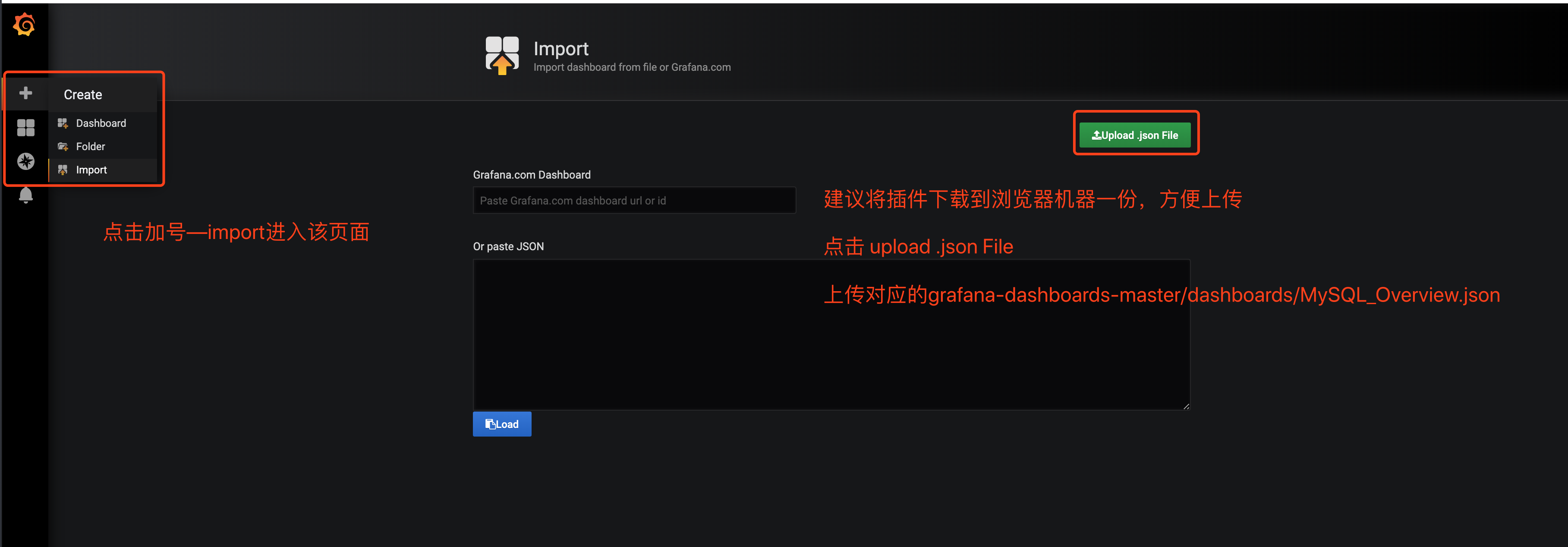
选择左侧菜单—➕—Import
选择对应的json文件,然后导入即可
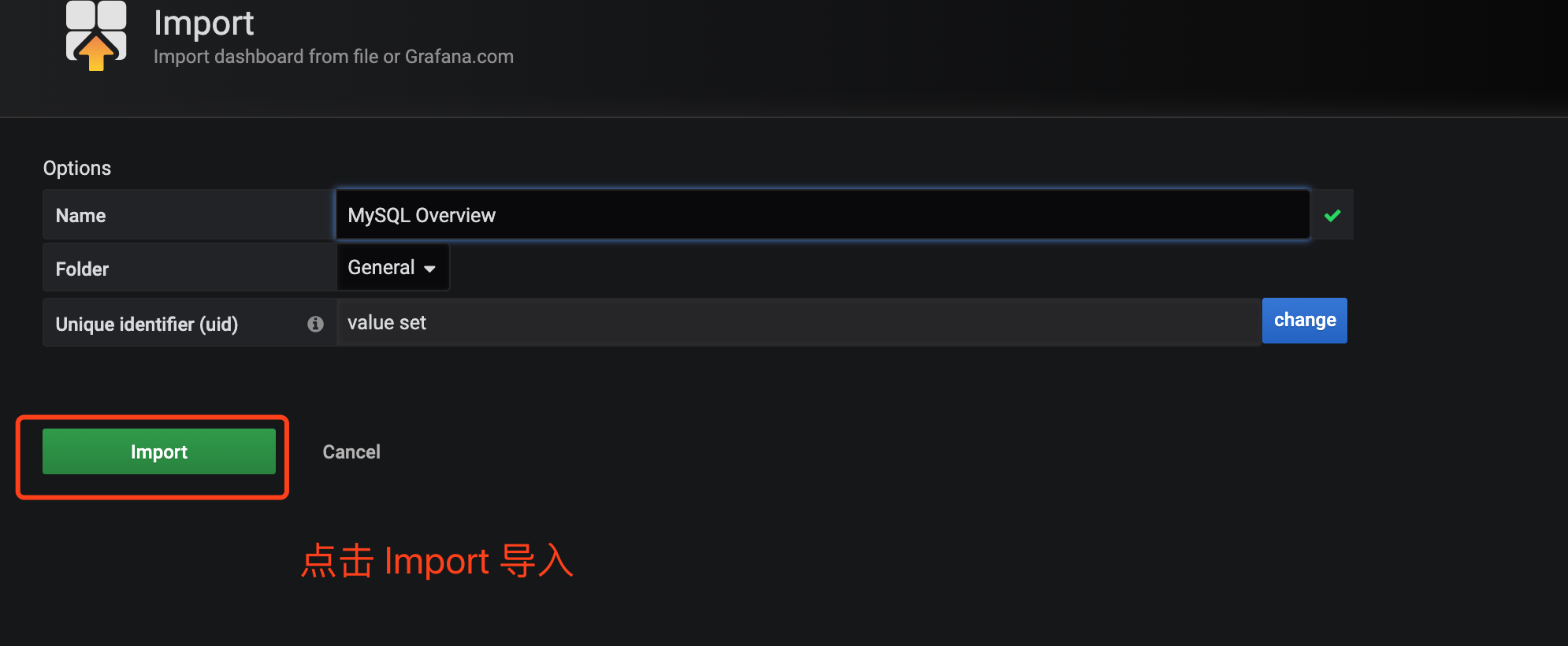
点击导入后就可以看到图片了