JDK 压缩包下载
下载 jdk1.8
注:此处 CentOS7 是64位,所以下载的是:Linux x64, 文件类型为 tar.gz 的文件
JDK 官网地址:https://www.oracle.com/java/(opens new window)
xShell 连接云服务器,找到 jdk1.8 所在的位置,输入解压指令:
tar -xvf jdk-8u401-linux-x64.tar.gz
mv jdk1.8.0_401 /usr/local/jdk1.8
配置 jdk 环境,输入编辑指令:
vim /etc/profile
进入编辑页面,输入 i 开始编辑
在最后一行加上环境:
#set java enviroment
JAVA_HOME=/usr/local/jdk1.8
CLASSPATH=.:$JAVA_HOME/lib.tools.jar
PATH=$JAVA_HOME/bin:$PATH
export JAVA_HOME CLASSPATH PATH
JAVA_HOME= jdk 的安装路径,编辑完毕,按下键盘的 Esc 退出编辑模式,再输入指令:
:wq
保存并退出
检查 jdk 是否安装成功,编辑完保存退出
输入重置环境指令:
source /etc/profile
输入查看版本指令:
java -version
Tomcat 压缩包下载
下载 apache-tomcat-9.0.87.tar
我们可以看到tomcat软件包的名称包含有apache字样,原因很简单,它是由apache资助的项目
下载地址:https://tomcat.apache.org/download-90.cgi(opens new window)
xShell 连接输入解压指令:
tar -xvf apache-tomcat-9.0.87.tar.gz
cd /opt/
mv apache-tomcat-9.0.87 tomcat1
云服务安全组开放 8080 端口
启动tomcat,进入 tomcat 的 bin 目录,输入启动指令:
./startup.sh
测试是否启动成功,在浏览器中输入:云服务器公网IP:8080
[root@zuolaoshi webapps]# netstat -antp | grep java
tcp6 0 0 127.0.0.1:8005 :::* LISTEN 46987/java
tcp6 0 0 :::8080 :::* LISTEN 46987/java
tomcat的两个端口
8005 是关闭tomcat使用的端口,可以使用telnet serverip 8005 然后输入大写的SHUTDOWN关闭tomcat,所以建议
更改端口 或者把引号中了命令改成不容易记忆的,个人推荐改命令,因为改端口没有告诉负责网络安全的同事就会给你屏蔽掉
………
8080 连接端口
8009 AJP协议使用的端口,tomcat的优势是处理jsp页面 但是对于图片,静态页面处理能力特别差,相对于apache来说,
那么这个时候怎么办 做个分流 jsp页面由tomcat完成,静态的页面 图片由AJP来完成,AJP是定向包协议 使用二进制格式
来传输可读性文本,在server.xml配置文件中默认不生效
访问默认首页 http://localhost:8080
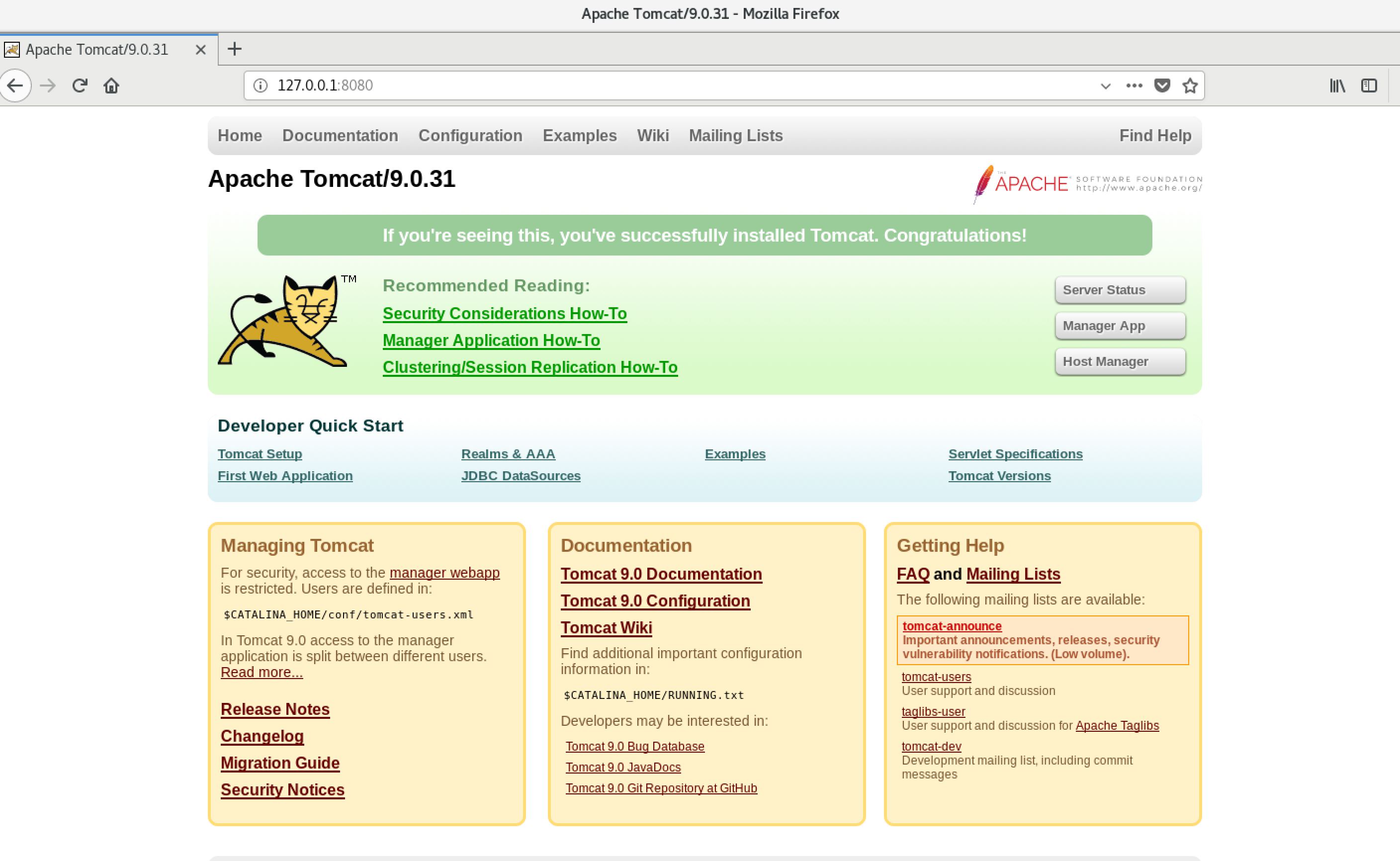
注意: tomcat的访问端口是8080